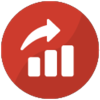6 Dinge über Screens 4
1. Mit Screens verbinden Sie sich per Bildschirmfreigabe oder VNC mit Ihrem Mac, Windows- oder Linux-PC und sogar Raspberry Pi, ganz egal, wo Sie sind: Zu Hause auf dem Sofa, im Cafe um die Ecke oder im Urlaub auf der anderen Seite der Welt.
2. Installieren Sie Screens Connect auf Ihrem Mac oder Windows-PC, damit Sie sich jederzeit und überall verbinden können.
3. Screens kann sich über eine sichere Verbindung mit Ihrem Computer verbinden.
4. Verbinden Sie sich mit Ihrem Benutzer oder teilen Sie eine Sitzung mit einem anderen Benutzer.
5. Ihr Mac hat mehr als einen Bildschirm? In Screens wählen Sie einen der beiden Bildschirme oder betrachten nach Wunsch auch beide gleichzeitig.
6. Arbeiten Sie einfach an der Tabelle, die Sie zu Hause vergessen haben, installieren Sie Software-Updates auf dem 2.000 km entfernten Server, oder hilf deiner Familie bei der Computereinrichtung per Fernwartung.
So richten Sie Screens 4 APK ein:
Erfahren Sie in diesen 5 einfachen Schritten, wie Sie Screens 4 APK auf Ihrem Android Gerät verwenden:
- Laden Sie die Screens 4 app herunter, indem Sie oben auf die Download-Schaltfläche klicken. Die apk Datei ist sicher und funktioniert zu 99 % garantiert.
- Drittanbieter-Apps auf Ihrem Gerät zulassen: Um Screens 4 zu installieren, stellen Sie sicher, dass Drittanbieter-Apps als Installations quelle aktiviert sind. Gehen Sie auf Ihrem Android Gerät zu » Einstellungen » Sicherheit » Klicken Sie auf "Unbekannte Quellen", um Ihrem Telefon zu erlauben, Apps von Quellen wie unserer Website zu installieren.
- Installieren Sie die APK: Nachdem Sie die Installation von Drittanbietern aktiviert haben, gehen Sie zu Ihrem Dateimanager und suchen Sie die Screens 4 Apk datei. Klicken Sie hier, um den Installationsvorgang zu starten. Tippen Sie immer auf "Ja", wenn Sie dazu aufgefordert werden. Lesen Sie unbedingt alle Anweisungen auf dem Bildschirm.
- Nach der Installation sehen Sie das installierte Screens 4 app symbol auf Ihrem Startbildschirm. Fahren Sie mit der Verwendung fort.