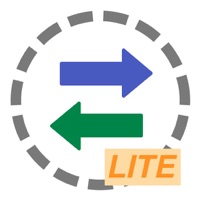6 Dinge über Photo Widget — The Best One
1. - The “Album” widget has a setting to show a random photo only from the most recent `n` photos in the album, where `n` is the number you choose.
2. If you have a widget that cycles between photos and you want to force it to skip to the next photo, long-press the widget, select “Edit Widget”, and then close the edit view.
3. First, decide whether you want to select the individual photos to show (1) or just choose an existing album from your photo library (2).
4. Then add the “Photo Widget” widget with the “Photos” type and edit the widget to pick the photos to show.
5. Create as many photo widgets as you like with one or more photos per widget.
6. - Widgets showing photos from an album in your photo library (slideshow).
So richten Sie Photo Widget — The Best One APK ein:
Erfahren Sie in diesen 5 einfachen Schritten, wie Sie Photo Widget — The Best One APK auf Ihrem Android Gerät verwenden:
- Laden Sie die Photo Widget — The Best One app herunter, indem Sie oben auf die Download-Schaltfläche klicken. Die apk Datei ist sicher und funktioniert zu 99 % garantiert.
- Drittanbieter-Apps auf Ihrem Gerät zulassen: Um Photo Widget — The Best One zu installieren, stellen Sie sicher, dass Drittanbieter-Apps als Installations quelle aktiviert sind. Gehen Sie auf Ihrem Android Gerät zu » Einstellungen » Sicherheit » Klicken Sie auf "Unbekannte Quellen", um Ihrem Telefon zu erlauben, Apps von Quellen wie unserer Website zu installieren.
- Installieren Sie die APK: Nachdem Sie die Installation von Drittanbietern aktiviert haben, gehen Sie zu Ihrem Dateimanager und suchen Sie die Photo Widget — The Best One Apk datei. Klicken Sie hier, um den Installationsvorgang zu starten. Tippen Sie immer auf "Ja", wenn Sie dazu aufgefordert werden. Lesen Sie unbedingt alle Anweisungen auf dem Bildschirm.
- Nach der Installation sehen Sie das installierte Photo Widget — The Best One app symbol auf Ihrem Startbildschirm. Fahren Sie mit der Verwendung fort.