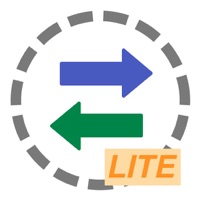6 Dinge über Microsoft OneDrive
1. Mit einem Microsoft 365 Single-Abonnement erhalten Sie 1 TB Speicher (1 TB Speicherplatz pro Person für bis zu 6 Personen mit dem Family-Abonnement), OneDrive-Premiumfunktionen und Zugriff auf alle Funktionen in Word, Excel, PowerPoint, Outlook und OneNote auf iPad, iPhone und iPod touch, und Sie können Word, Excel, PowerPoint und Outlook auf PCs oder Macs installieren.
2. Durch die Verwendung dieses Stores und dieser App bereitgestellte Daten sind Microsoft möglicherweise zugänglich und können in die Vereinigten Staaten oder ein anderes Land übertragen, gespeichert und verarbeitet werden, in dem Microsoft oder seine verbundenen Unternehmen Einrichtungen unterhalten.
3. Damit Sie sich bei Ihrem Geschäfts-, Schul- oder Unikonto auf OneDrive anmelden können, benötigt Ihre Organisation einen berechtigenden OneDrive-, SharePoint Online- oder Microsoft 365 Business-Abonnementplan.
4. Microsoft 365-Abonnements und eigenständige, in der App erworbene OneDrive-Abonnements werden Ihrem iTunes-Konto angerechnet und automatisch innerhalb von 24 Stunden vor dem Ende des aktuellen Abonnementzeitraums verlängert, sofern die automatische Verlängerung nicht zuvor deaktiviert wurde.
5. So tätigen Sie einen In-App-Kauf eines Microsoft 365 Single- oder Family-Abonnements: Öffnen Sie die App, tippen Sie auf die Registerkarte „Ich“ und anschließend auf das Speicher- oder Diamantsymbol.
6. Starten Sie mit 5 GB kostenlosem Cloudspeicher oder aktualisieren Sie auf ein Microsoft 365-Abonnement, um 1 TB Speicherplatz zu erhalten.
So richten Sie Microsoft OneDrive APK ein:
Erfahren Sie in diesen 5 einfachen Schritten, wie Sie Microsoft OneDrive APK auf Ihrem Android Gerät verwenden:
- Laden Sie die Microsoft OneDrive app herunter, indem Sie oben auf die Download-Schaltfläche klicken. Die apk Datei ist sicher und funktioniert zu 99 % garantiert.
- Drittanbieter-Apps auf Ihrem Gerät zulassen: Um Microsoft OneDrive zu installieren, stellen Sie sicher, dass Drittanbieter-Apps als Installations quelle aktiviert sind. Gehen Sie auf Ihrem Android Gerät zu » Einstellungen » Sicherheit » Klicken Sie auf "Unbekannte Quellen", um Ihrem Telefon zu erlauben, Apps von Quellen wie unserer Website zu installieren.
- Installieren Sie die APK: Nachdem Sie die Installation von Drittanbietern aktiviert haben, gehen Sie zu Ihrem Dateimanager und suchen Sie die Microsoft OneDrive Apk datei. Klicken Sie hier, um den Installationsvorgang zu starten. Tippen Sie immer auf "Ja", wenn Sie dazu aufgefordert werden. Lesen Sie unbedingt alle Anweisungen auf dem Bildschirm.
- Nach der Installation sehen Sie das installierte Microsoft OneDrive app symbol auf Ihrem Startbildschirm. Fahren Sie mit der Verwendung fort.